ども@saichan1978です。
去年のサイバーマンデーセールでAmazonのFire TV Stickを購入したので、設定方法とレビューをご紹介したいと思います。
Fire TV Stickとは?
Fire TV Stickには複雑な設定は不要。HDMI端子対応のテレビに挿すだけで簡単に映画やビデオをテレビの大画面で楽しめるデバイスです。豊富な品ぞろえのAmazonビデオストアからのレンタルや購入だけでなく、HuluやNetflix、YouTube、スポーツや音楽番組のアプリで、映画やドラマからスポーツまでお気に入りのコンテンツを一台で楽しめます。Fire TV Stickなら音声認識で簡単にコンテンツを検索できます。またアプリが豊富にあるから、ゲームで遊んだり音楽を聴くことができるほか、プライム会員ならプライム・ビデオでさらにFire TVの世界が広がります。
Amazon Fire TV Stick
Fire TV Stickを購入すべき理由
プライムビデオが見れる
Amazonプライムに加入して最大限にそのサービスを楽しみたいと考え、僕はFire TV Stickを購入すべきだと気づいたのです。なぜなら、このFire TV Stickをテレビに挿すだけで大画面でプライムビデオが視聴できるのです。これはまさに未来のテレビそのものですね。
プライムビデオ以外のコンテンツも楽しめる
プライムビデオはもちろんですがたくさんのコンテンツを楽しむことができるのも魅力のひとつです。
僕が最近楽しんでいるのは、YouTubeとAbema TVです。これらは今まではパソコンかスマホで見ていました。
でも、Fire TV Stickが来てからはテレビで見ることができるようになり、高画質かつ高音質で見ることができるようになりました。
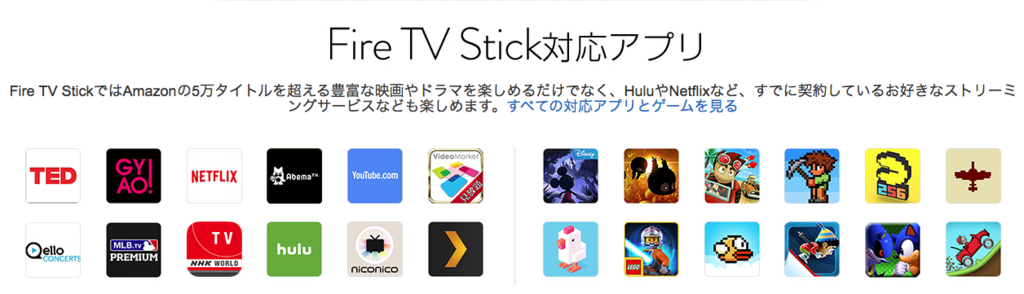
開封&内容物の確認
パッケージはこんな感じです。
外箱を取ると。黒地に黒い文字。
マットブラック基調で高級感があります。いざ開封。
2段になっています。
電池はリモコン用です。リモコンの裏にフタがあるのですがわかりにくく開けづらい。
Fire TV Stickのセットアップ方法
セットアップは超簡単です。次のたった3ステップ。
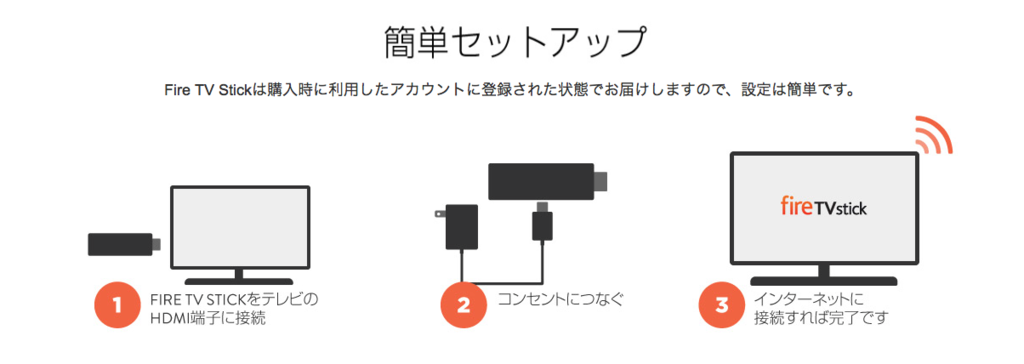
[timeline]
[tl label=’STEP.1′ title=’Fire TV StickをテレビのHDMI端子に接続’] 
[/tl]
[tl label=’STEP.2′ title=’コンセントにつなぐ’]
アダプタの方にUSB をつないで
スティックの方にもう片方の端子をつないで
コンセントに差し込みます。
電源が常に必要なんですねえ。USB端子付きのテレビやモニタならそこから給電もできるようですよ。
[/tl]
[tl label=’STEP.3′ title=’インターネットへ接続’]
それではここからネットへ接続しセットアップを完了させたいと思います。
ピンボケして見えにくいところもあるかと思いますがご了承ください。
まずは言語の選択です。「日本語」を選択します。
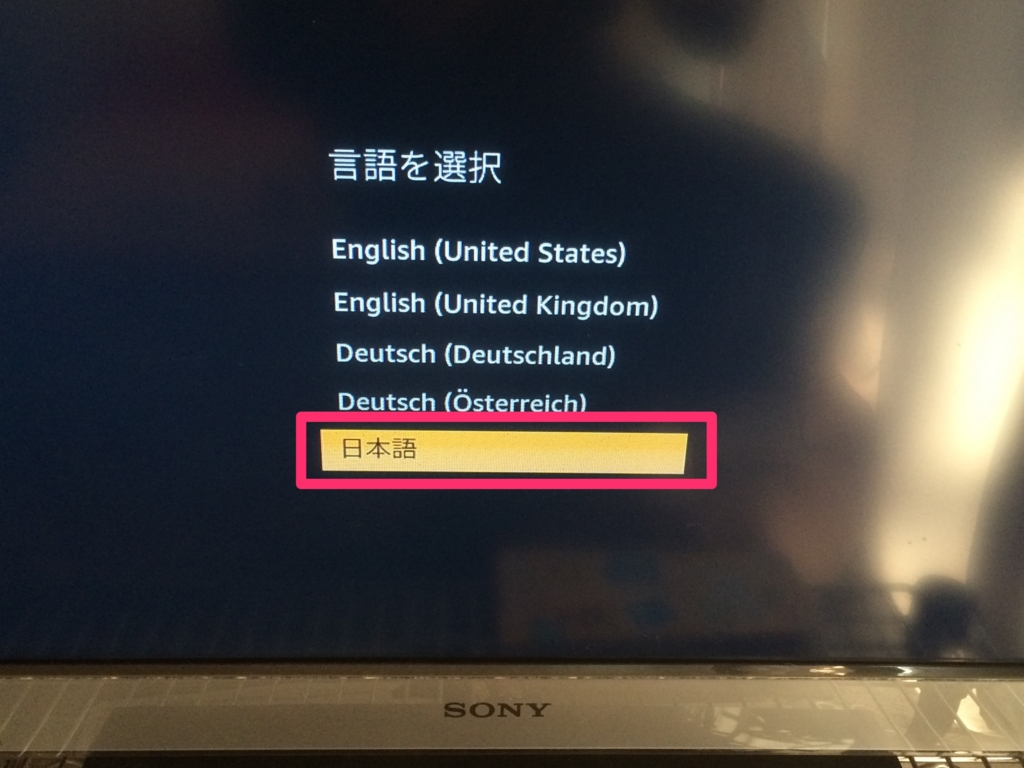
次にネットワークを選択します。自宅のネットワークを選びましょう。
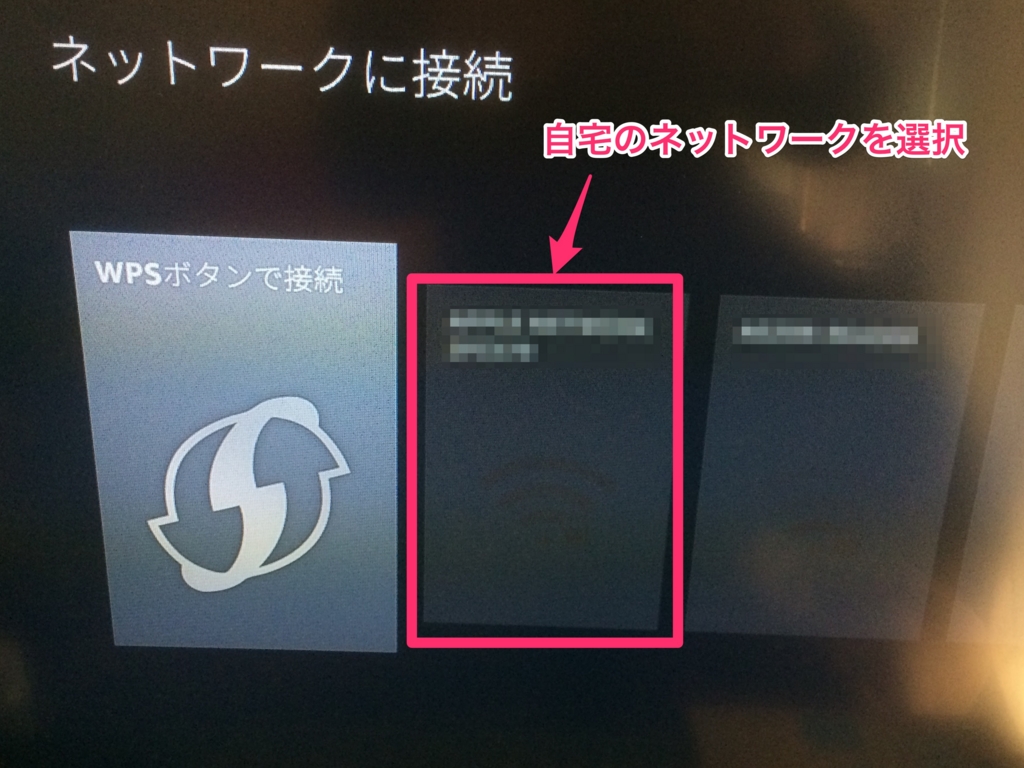
自宅のネットワークを選択したら、パスワードを入力してネットワークに接続します。

待つこと数秒。
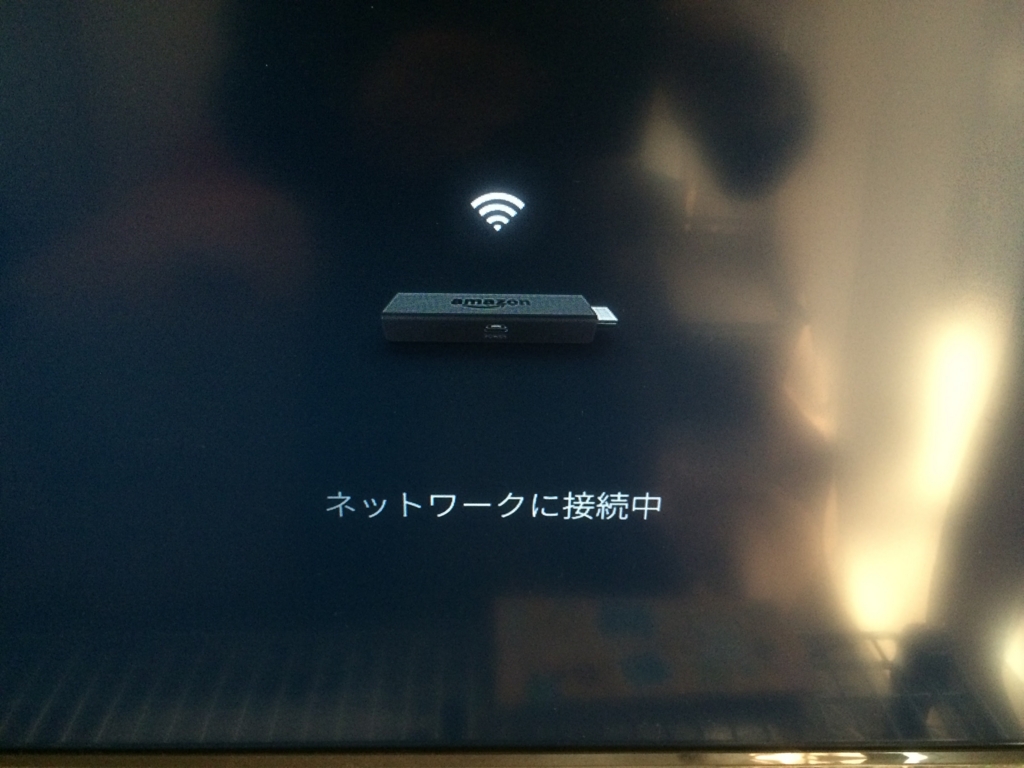
登録が完了します。

次にAmazonのアカウントを選択します。これは、有料のコンテンツを購入する際に自動で決済されるためです。
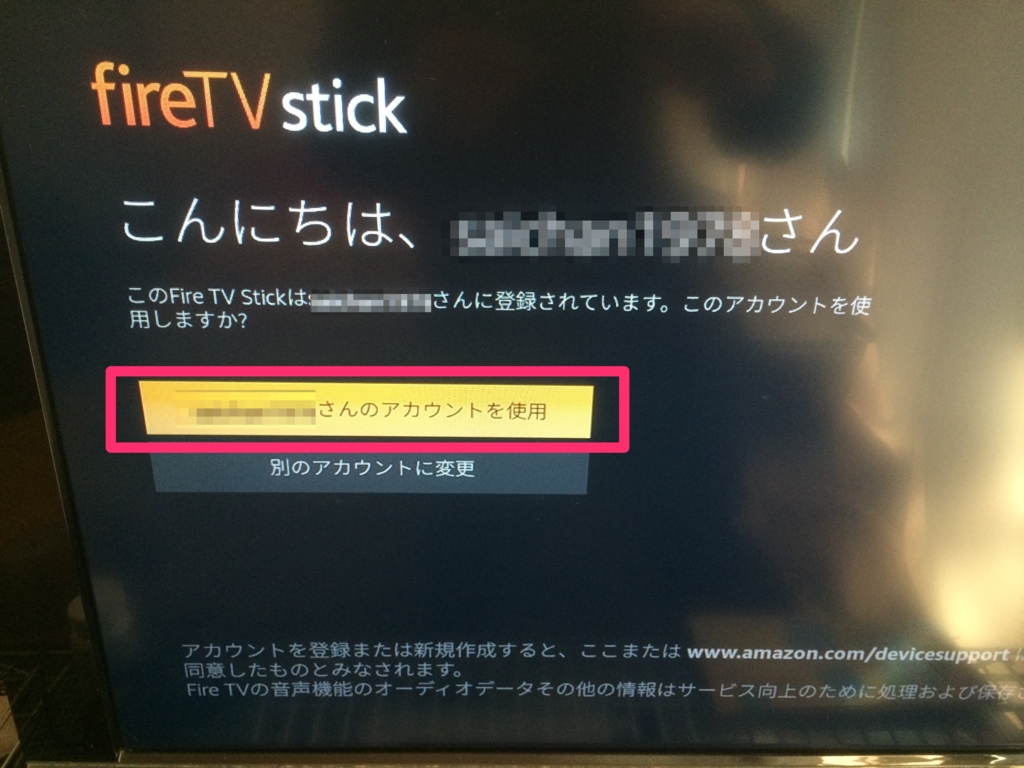
Amazonの人が簡単な解説をしてくれます。
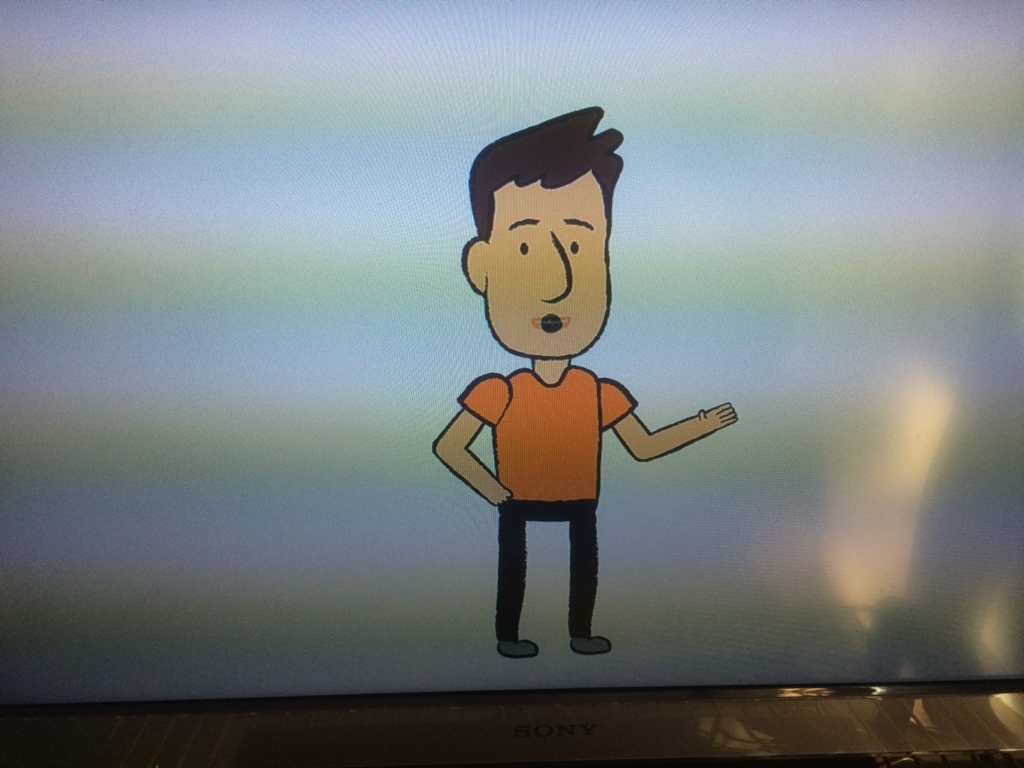
機能制限を有効にすればコンテンツを見るたびにPINの入力を求められます。めんどくさいなら「制限なし」にしとけばいいです。
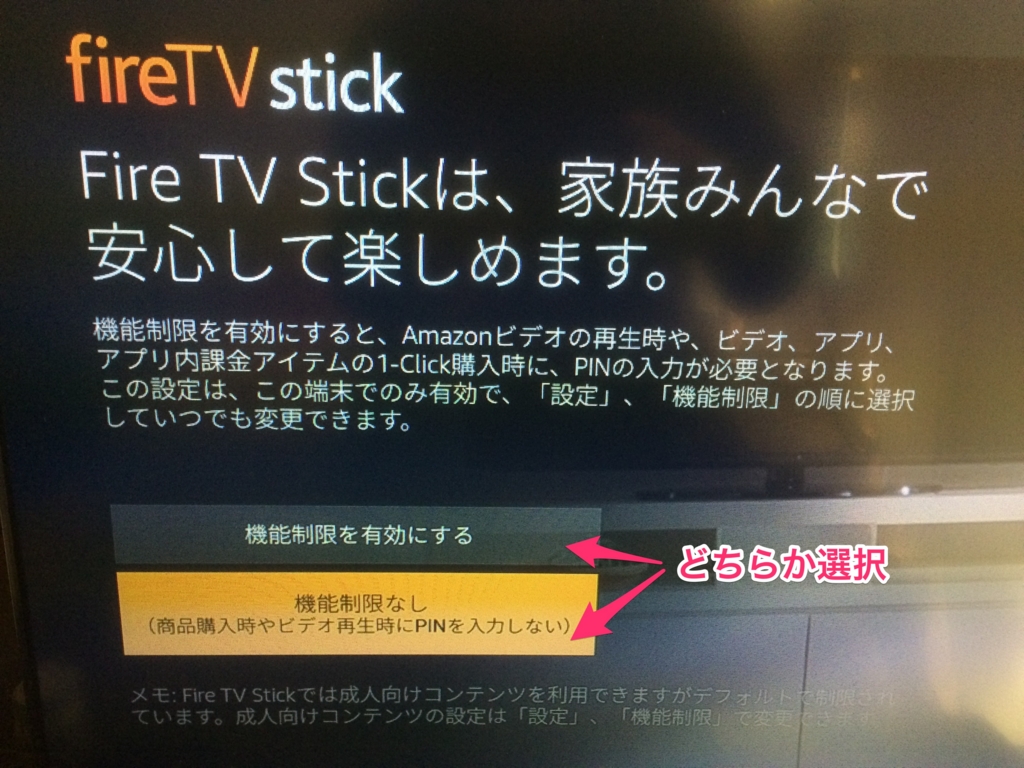
子供にも安心ですね。
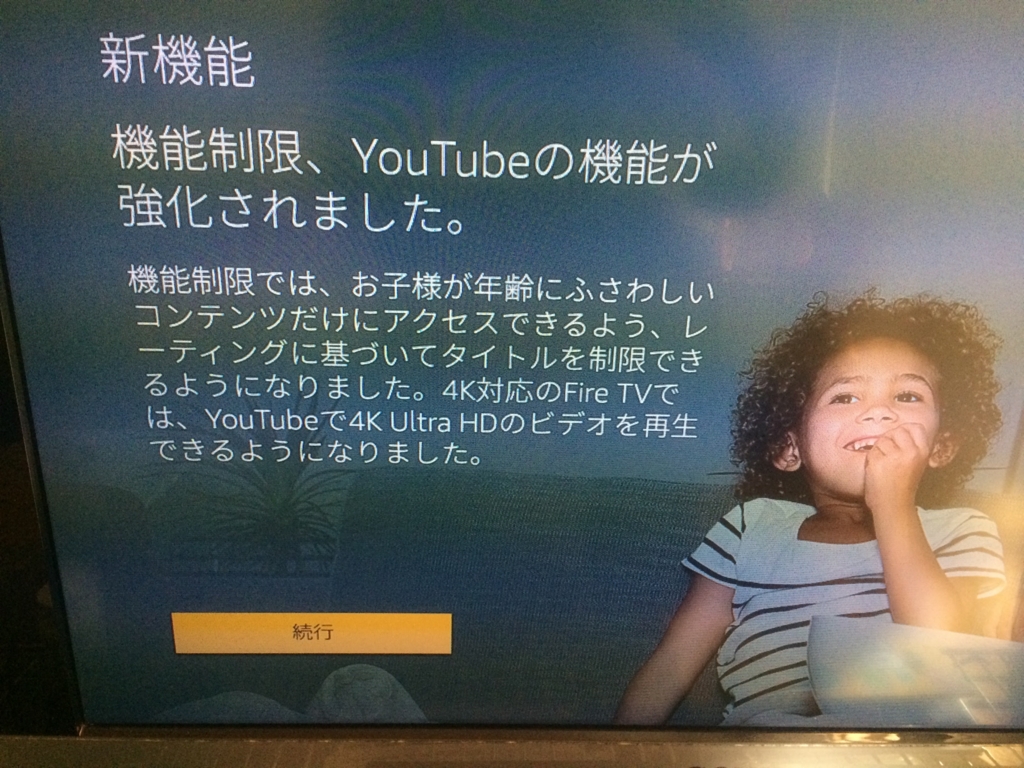
[/tl]
[/timeline]
これで完了です。
補足として、Fire TVを見ない時にはスリープさせておとくと良いです。
その方法は、リモコンのホームボタン(家の絵が付いたボタン)を長押しします。
すると選択画面が出ますのでスリープを選択し、決定ボタン(サークルの真ん中)を押します。
再び起動させる時はホームボタンを1回押せば起動できます。
まとめ
新型Fire TV Stickが出たようです。
さっそくテレビの大画面で映画を見ましたがとても臨場感があって楽しめました。自宅にいる時はパソコンやスマホで見るより断然テレビで見るのがおすすめです。
もしまだAmazonプライムに入っていない人はこちらも要チェック。
関連記事家計の節約にもなるAmazonプライム会員11つのメリット! – さいちゃんちの家事ログ


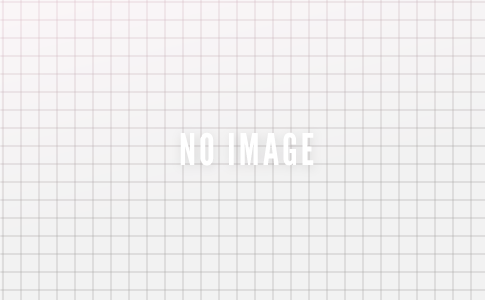

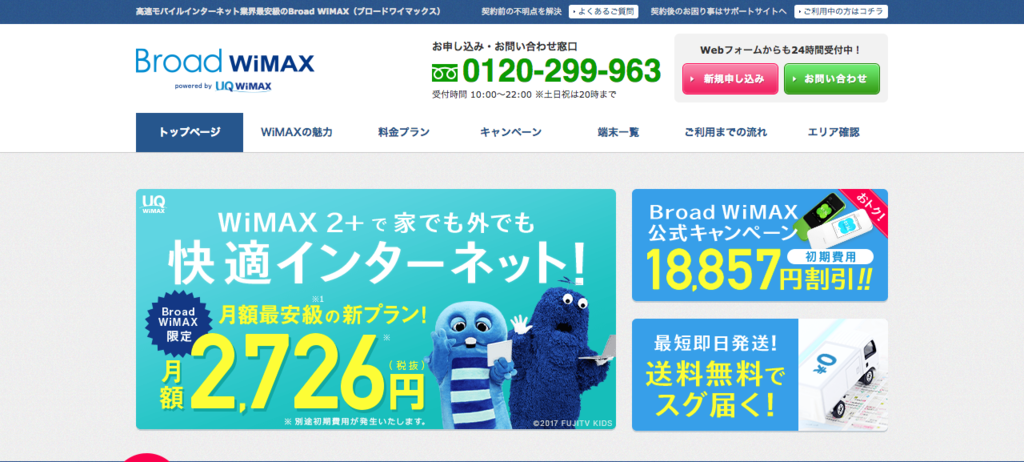
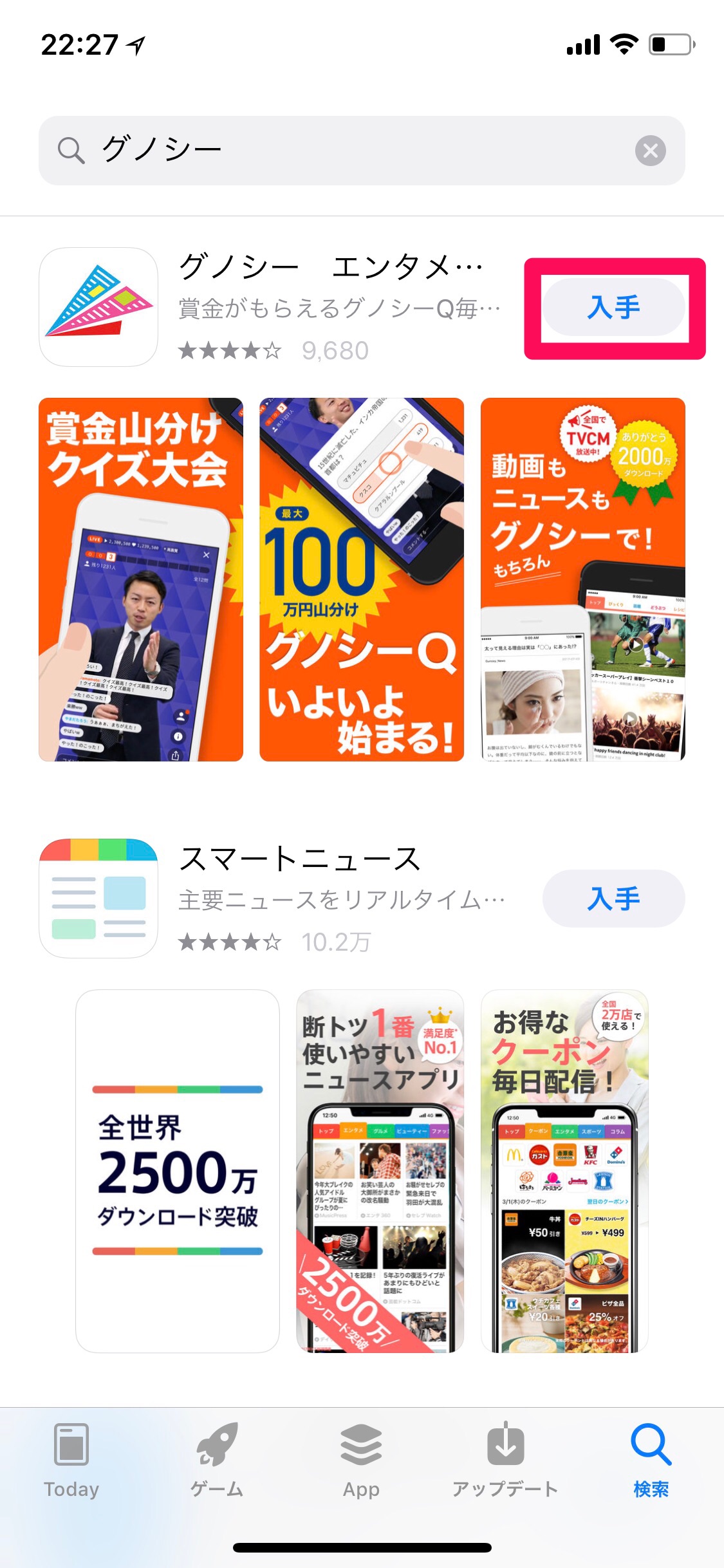

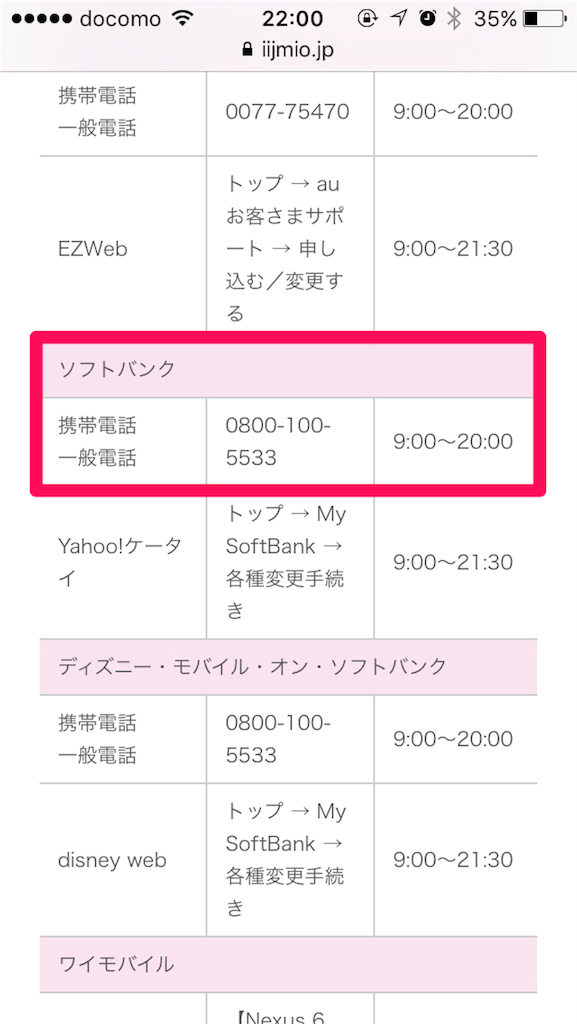

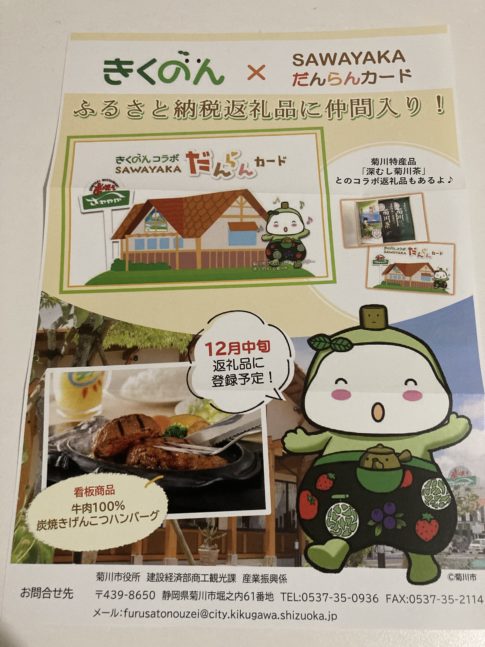


コメントを残す
コメントを投稿するにはログインしてください。