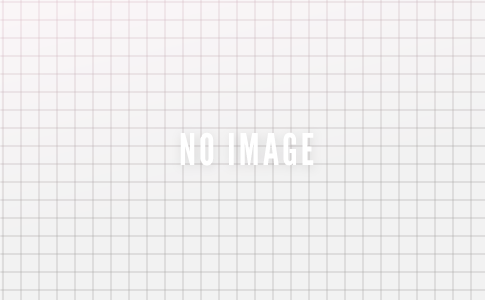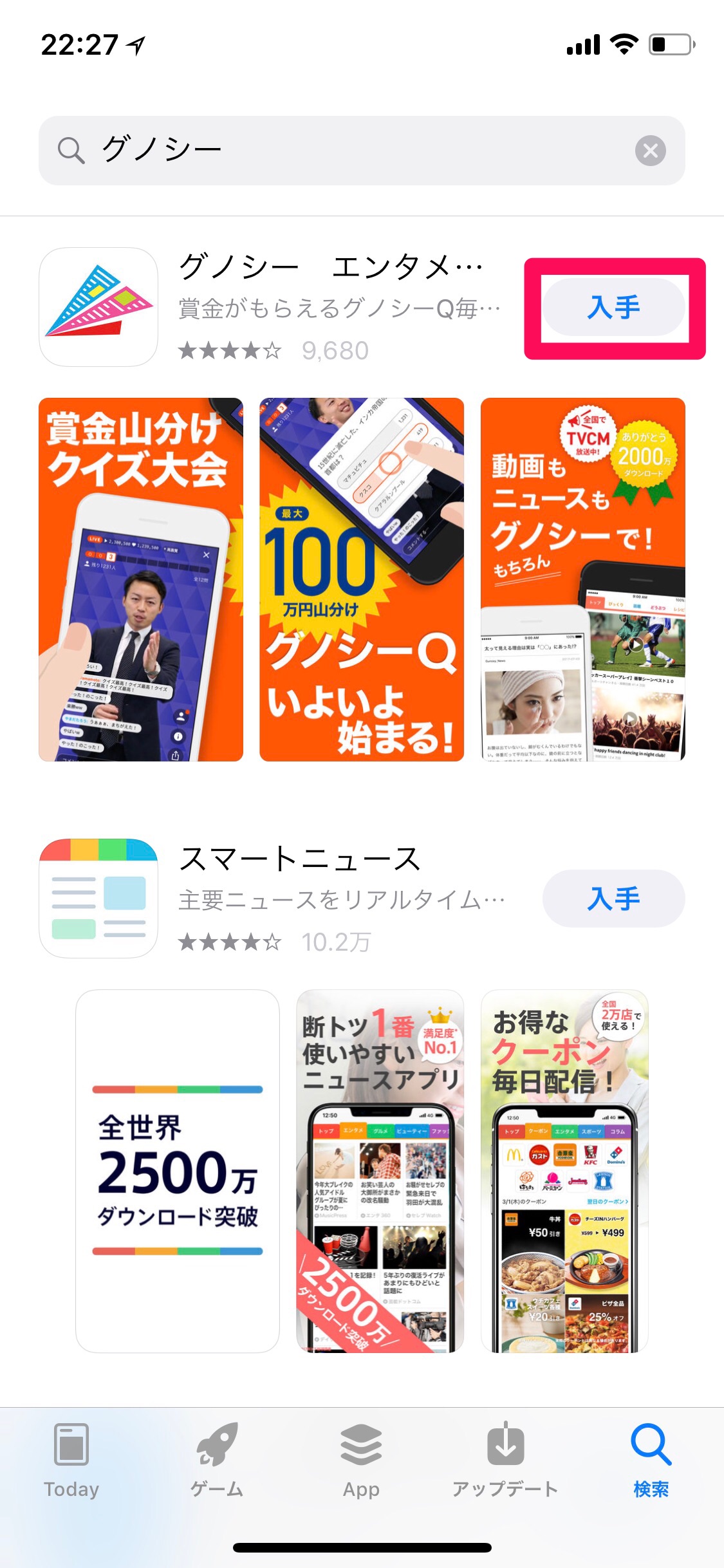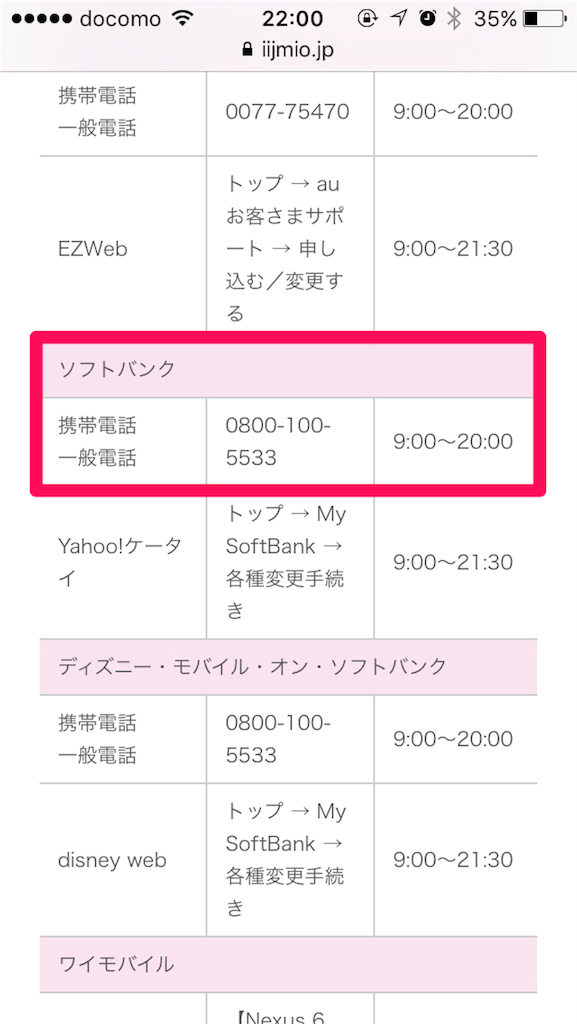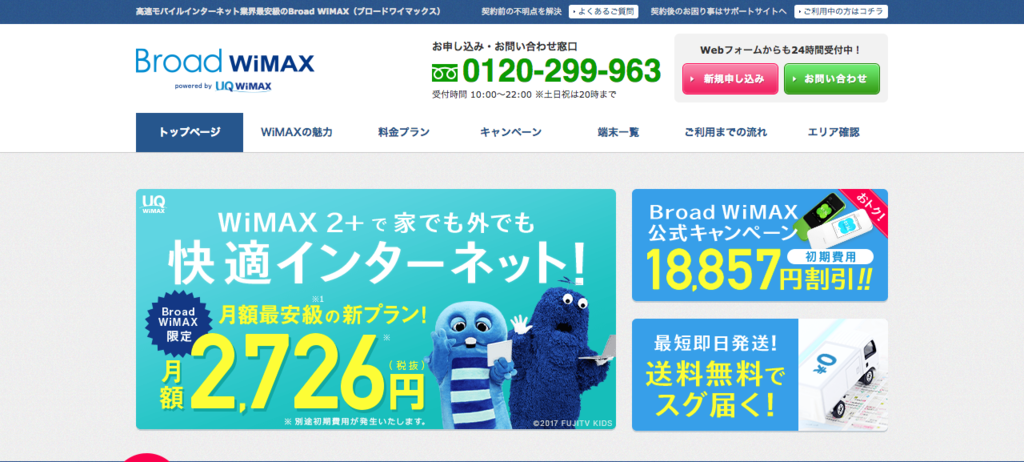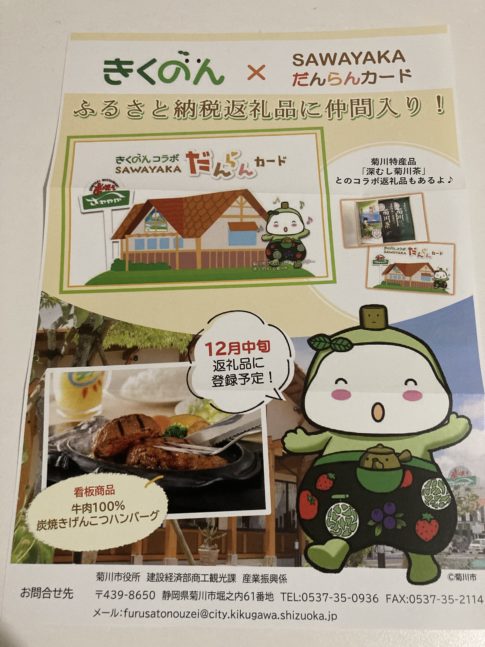11月3日の発売日から遅れること4週間半。ついに我が家にiPhone Xが届きました。
今回は、アップル製品を発売日に購入しやすくなる方法としてネットなどでは、公式アプリのダウンロードを推奨していましたが、それでも購入できなかった人は多かったと思います。僕は、そのアプリの存在を予約した後に知り、見事に発送まで4~5週間待ちという結果になってしまいました。
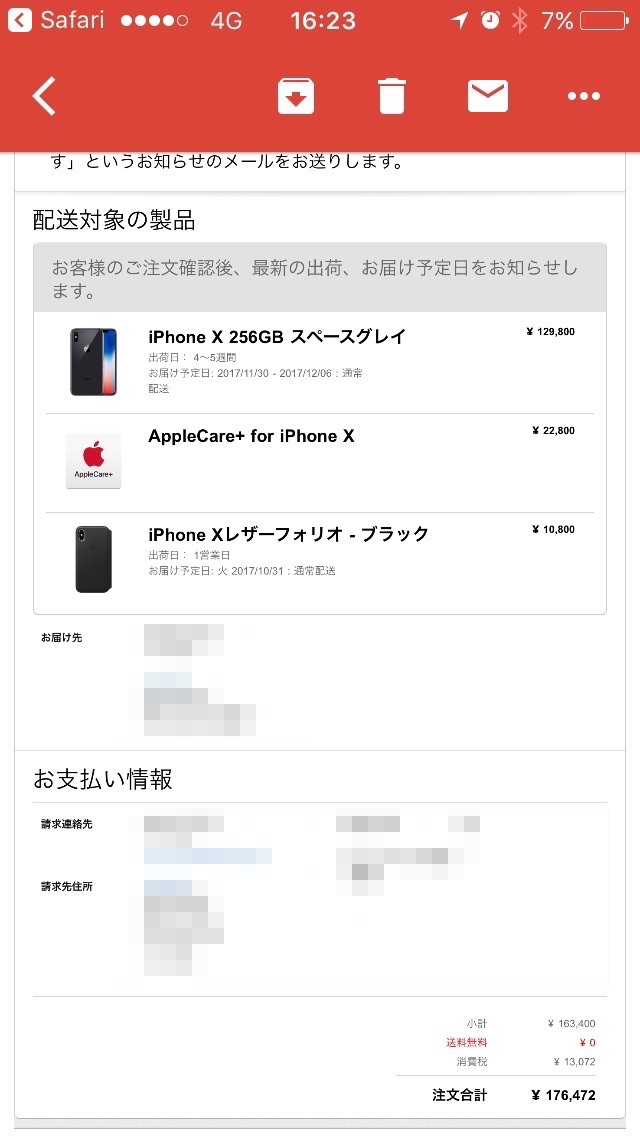
ですが、その間に色々な方のレビューを見て僕が今回予約したスペースグレーよりもシルバーの方が良く思えてきて、結局、一度キャンセルした後に再度シルバーを予約し直すことになりました。
[alert title=”注意”]アップルは、色や容量の変更を受け付けてくれません。変更したい場合には一度キャンセルして注文しなおすことになります。[/alert]一番の決めては、ボディサイドのステンレス製のバンパー部分。これがシルバーだと無垢の鏡面仕上げなのに対してスペースグレーの場合は、少し黒みがかっているそうです。あとは、僕が好きなyoutuberさんたちが圧倒的にシルバーだったことです。
今回僕が購入したのは、アップルで販売しているSIMフリーモデル。現在使用しているのが、5sのSIMフリーモデルでIIJmioの格安SIMを差しているので引き続きこのSIMを差し替えて使う予定です。
まずはバックアップ
さっそくセットアップを行いますが、その前に現在の5sのバックアップをとります。僕の場合は、iCloudでバックアップをとりますがiCloudの設定で写真はバックアップしないようにしています。その理由はすぐに容量オーバーになってしまい、有料プランを勧めるポップアップが出てくるのがうざいからです。
そこで写真は、Googleフォトでバックアップをとっています。Googleフォトは容量無制限ですのでバックアップ用としてはかなりおすすめです。
セットアップはクイックスタートで
バックアップができたらさっそくXを起動させて初期設定を行います。
iOS11を搭載したiPhoneならクイックスタートという方法で設定ができるのでこれは非常に便利です。
詳しくは、こちらのアップルのサイトをご確認ください。
[sanko href=”https://support.apple.com/ja-jp/HT201269#quick” title=”以前の iOS デバイスから新しい iPhone、iPad、iPod touch にコンテンツを転送する” site=”apple サポート”]初期設定の際にはウワサのフェイスIDの設定もあります。

感動ですね。顔をくるくると回しながら設定していきます。CMと一緒だあ。
IIJmioのSIMカードでAPN設定
次にSIMカードのAPN設定を行います。IIJmioの場合は、みおぽんというアプリを起動してヘルプから「構成プロファイルのインストール」をクリックするだけで簡単にインストールできます。
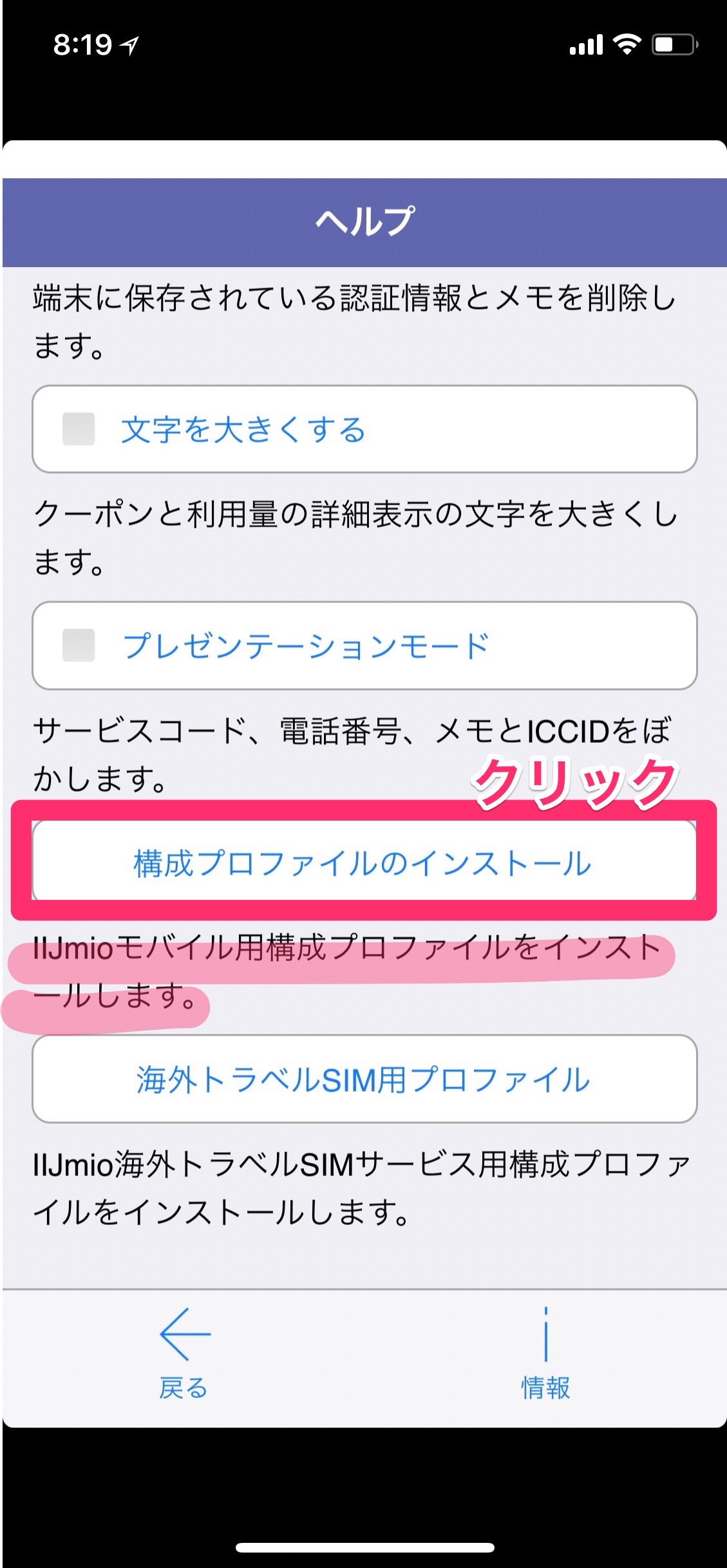
これで電話もネットもできるようになるので超かんたん!絶対格安SIMにすることをおすすめします。
LINEの引き継ぎ
次にLINEの引き継ぎをしました。
LINEの引き継ぎもそれほど大変ではありません。
今まで使っていたiPhoneの方でメールアドレスを設定します。
設定の仕方は、右下の「・・・」から右上の設定ボタン(歯車マーク)をクリックして「アカウト」から登録できます。
次にその下の方にあるアカウント引き継ぎ設定をONにしておきましょう。
いままで使っていたiPhoneの設定はこれでOK!
新しいiPhoneのLINEを開くと先ほど登録したメールアドレスが入ったダイアログボックスが出てきてパスワードを求められますのでパスワードを入力するとログインができます。
ログイン後に電話番号認証をすると引き継ぎ完了です。
また、今まで使っていたiPhoneではLINEが利用できなくなるので注意してください。
各アプリを開いて使用可否の検証
最後に僕がやったことは、各アプリを開いての使用可否の検証です。基本的にはほとんどのアプリはクラウドサービスなのでログインパスワードさえ忘れていなければ使用することができます。LINEはクローン問題があったのでできないんですね。
さて、iPhone Xの開封と初撮影の様子をVLOG形式でYouTubeにアップしたのでカメラ性能の評価にご確認いただければと思います。
取り急ぎざっくりと使えるようにしてみました。これからちょっとずつ使用してみてiPhone Xならではの使用方法等についても記録していきたいと思います。
それにしてもひと昔前と違って機種変するのも自宅で簡単にできてしまうからやはり格安SIMやクラウドサービスというのは便利だなあと思いますね。